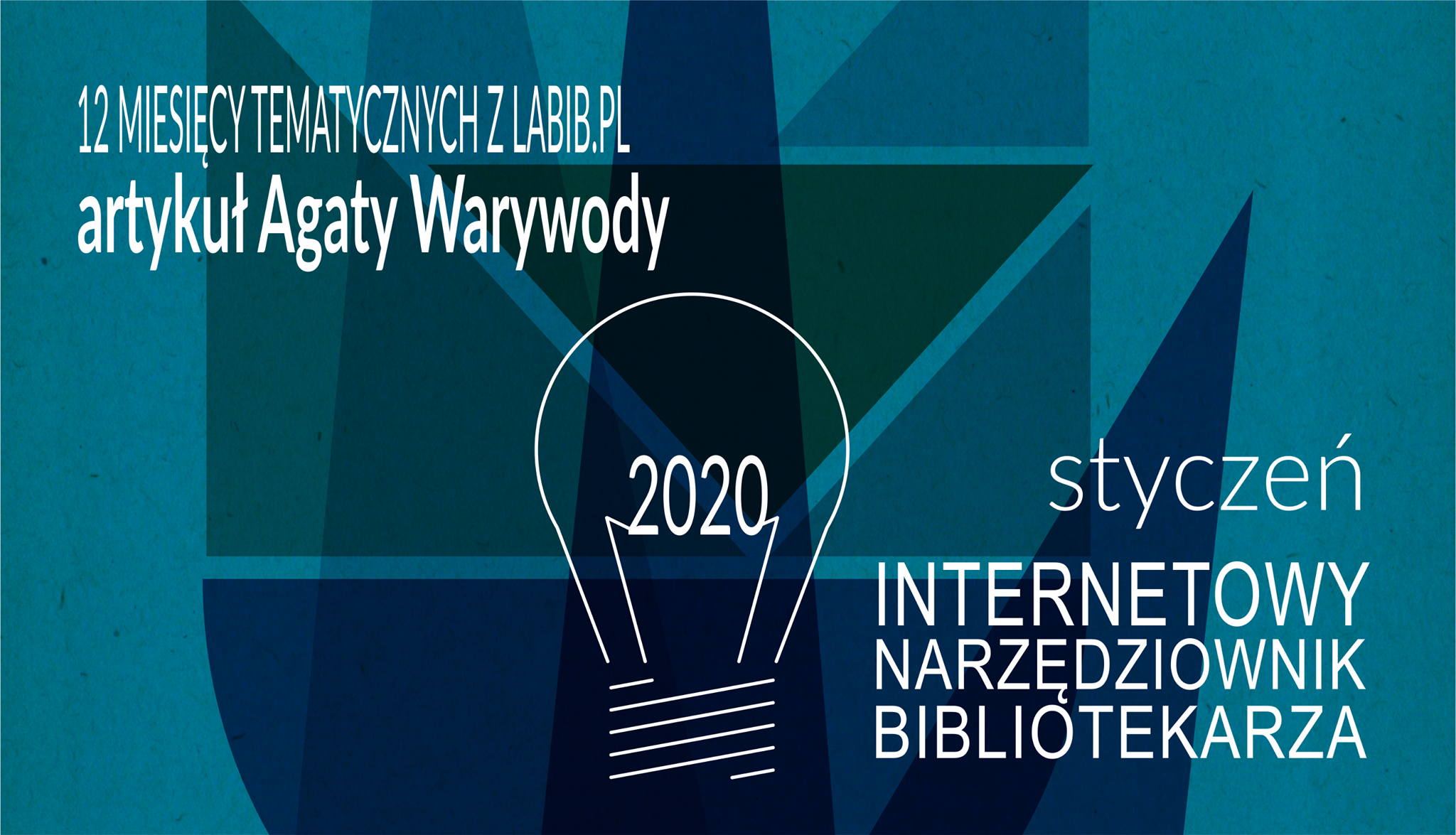Jeżeli prowadzicie biblioteczne fanpejdże, przygotowujecie plakaty czy ulotki, albo materiały na zajęcia dla uczestników – bardzo prawdopodobne, że znacie programy do tworzenie grafik, takie jak Canva czy Crello. Od jakiegoś czasu oferują one nowy rodzaj grafik – tzw. „animated graphics” – czyli ruchome grafiki (coś na kształt mini-filmiku lub GIFa), które świetnie sprawdzają się np. jako posty na Facebooku.
W formie „ruchomej grafiki” można przedstawić np. życzenia z okazji Dnia Bibliotekarza, Światowego Dnia Poezji, Światowego Dnia Książki i Praw Autorskich, informację o zmianie godzin biblioteki, zaproszenie na zajęcia, życzenia świąteczne – cokolwiek sobie wymyślimy! Ich zrobienie jest proste i intuicyjne, a efekty – ciekawe.
Tutaj kilka przykładów:
https://crello.com/design/5e2fe99cea3525002da1939f-b2181-agata-warywoda-design-created-with-crello/
https://www.facebook.com/watch/?v=782161395468596
https://www.facebook.com/platformalabib/videos/828729777497448/
Poniżej krótka instrukcja jak przygotować takie „animowane grafiki” w bezpłatnym i dostępnym online programie CRELLO.
Crello – jak przygotować animowaną grafikę krok po kroku?
ZAKŁADANIE KONTA
- Wybieramy szablon nazwany „square video post” – dostępny pod linkiem https://crello.com/artboard/
TWORZENIE
- Po lewej stronie mamy PRZYKŁADOWE SZABLONY, z których możemy skorzystać – po najechaniu na nie myszką – widzimy podgląd, które elementy będą ruchome
- Możemy skorzystać z wyszukiwarki i znaleźć szablony związane z interesującym nas tematem - wpisując w POLE WYSZUKIWARKI Z LUPKĄ konkretne słowo w języku angielskim np. books (książki), christmas (grafiki związane z Świętami Bożego Narodzenia), easter (grafiki związane ze Świętami Wielkanocnymi), child (w wynikach wyszukiwania znajdziemy np. grafiki na Dzień Taty, Dzień Mamy, Dzień Dziecka, czy po prostu z dziećmi J) itd.
W niektórych wersjach Crello – możliwe jest również wyszukiwanie w języku polskim. - Po wybraniu konkretnego szablonu – edytujemy jego zawartość.
Możemy:
- dodać własny napis i zmienić CZCIONKĘ (np. wielkość, odstępy między znakami i linijkami, kolor, pochylenie, pogrubienie, umieszczenie napisu na środku/po prawej/po lewej stronie
- zmienić KOLORY OBIEKTÓW, które znajdują się na grafice
- dodać NOWE OBIEKTY – w tym celu wybieramy opcję OBJECTS z menu po lewej stronie
- dodać NOWY TEKST – w tym celu wybieramy opcję TEXTS z menu po lewej stronie
- zmienić TŁO – w tym celu wybieramy opcję BACKGROUND z menu po lewej stronie
- dodać SPOSÓB W JAKI BĘDZIE SIĘ „POKAZYWAĆ” GRAFIKA (chodzi o coś na kształt „przejść” np. slajdów w Power Poincie) – w tym celu wybieramy przycisk ADD ANIMATION z menu na górze
- dodać własne zdjęcia lub video – w tym celu wybieramy przycisk MY FILES z menu po lewej stronie. Możemy dodać zdjęcia w formacie PNG lub JPG – maksymalnie 50 MB lub video w formacie MP4 lub MOV – maksymalnie 200 MB.
- Żeby sprawdzić, jak wygląda nasza „animowana grafika” – klikamy przycisk PLAY, który znajduje się pod grafiką
POBIERANIE i UDOSTĘPNIANIE GRAFIKI
- Po zakończeniu pracy – możemy POBRAĆ GRAFIKĘ NA SWÓJ KOMPUTER lub od razu UDOSTĘPNIĆ JĄ INNYM
- Żeby UDOSTĘPNIĆ pracę – wybieramy przycisk SHARE a następnie jedną z 4 opcji:
- udostępnij w formie posta na Facebooku / SHARE TO FACEBOOK (program przeniesie nas automatycznie do naszego prywatnego konta na Facebooku, a stąd możemy wybrać opcję umieszczenia na zarządzanej przez nas stronie, np. na fanpage biblioteki)
- udostępnij link / SHARE A LINK
- udostępnij do mediów społecznościowych / SHARE A DESIGN
- udostępnij jako reklamę na Facebooku / SEND TO FACEBOOK ADS MANAGER
- Żeby POBRAĆ pracę na komputer – wybieramy przycisk DOWNLOAD a następnie jedną z 2 opcji: MP4 lub GIF
Zarówno forma MP4 jak i GIF zapisują się na naszym komputerze. Możemy je umieścić na stronie www. biblioteki lub na fanpage.Czasem pobieranie lub udostępniania trwa kilka, nawet kilkanaście minut – nie należy się tym martwić,
WAŻNE! Wszystkie szablony i dodatkowe elementy w Crello (np. obiekty, zdjęcia, tła) są oznaczone ikonką z napisem FREE lub ikonką przypominającą diament. W wersji bezpłatnej programu – możemy korzystać z tych oznaczonych napisem FREE.
WAŻNE! Wszystkie stworzone przez nas mini-filmiki zapisują się na naszym koncie i są dostępne po kliknięciu w przycisk MY DESIGN.
Powodzenia w tworzeniu! Podzielcie się swoimi pracami w komentarzu!